lesson-1_商品を追加しよう
🐱 商品を追加しよう!
オンラインショップの完成は間近です!
さいごに、ショップのオーナーであるあなたが フロントエンドから ショップにアイテムを追加できる機能を追加します。
まず、プロジェクトのルートディレクトリに.env.localファイルを作成し、そこにアドレスを追加します。
私の場合、.env.localファイルは以下のようになります。
// .env.local
NEXT_PUBLIC_OWNER_PUBLIC_KEY=2TmQsWGFh5vhqJdDrG6uA2MRstGrUwUCiiThyHL9HaMe
⚠️ 注意
Next.js には dotenv が組み込まれていますが、env 変数名を
NEXT_PUBLICからはじめる必要があります。また、
.env.localへの変更を反映させるためには、Next.js を再起動(CTR + Cで一旦停止させ、yarn devで再び立ち上げる)する必要があることに注意してください。
それでは、componentsフォルダにCreateProduct.jsファイルを作成して以下のコードを貼り付けてください。
// CreateProduct.js
import { create } from "ipfs-http-client";
import { useState } from "react";
import styles from "../styles/CreateProduct.module.css";
const client = create("https://ipfs.infura.io:5001/api/v0");
const CreateProduct = () => {
const [newProduct, setNewProduct] = useState({
name: "",
price: "",
imageUrl: "",
description: "",
});
const [file, setFile] = useState({});
const [uploading, setUploading] = useState(false);
async function onChange(e) {
setUploading(true);
const files = e.target.files;
try {
console.log(files[0]);
const added = await client.add(files[0]);
setFile({ filename: files[0].name, hash: added.path });
} catch (error) {
console.log("Error uploading file: ", error);
}
setUploading(false);
}
const createProduct = async () => {
try {
// 商品データとfile.nameを結合します。
const product = { ...newProduct, ...file };
console.log("Sending product to api", product);
const response = await fetch("../api/addProduct", {
method: "POST",
headers: {
"Content-Type": "application/json",
},
body: JSON.stringify(product),
});
if (response.status === 200) {
alert("Product added!");
} else {
const data = await response.json();
alert("Unable to add product: ", data.error);
}
} catch (error) {
console.log(error);
}
};
return (
<div className={styles.background_blur}>
<div className={styles.create_product_container}>
<div className={styles.create_product_form}>
<header className={styles.header}>
<h1>Create Product</h1>
</header>
<div className={styles.form_container}>
<input
type="file"
className={styles.input}
accept=".jpg,.png"
placeholder="Images"
onChange={onChange}
/>
{file.name != null && <p className="file-name">{file.filename}</p>}
<div className={styles.flex_row}>
<input
className={styles.input}
type="text"
placeholder="Product Name"
onChange={(e) => {
setNewProduct({ ...newProduct, name: e.target.value });
}}
/>
<input
className={styles.input}
type="text"
placeholder="0.01 USDC"
onChange={(e) => {
setNewProduct({ ...newProduct, price: e.target.value });
}}
/>
</div>
<div className={styles.flex_row}>
<input
className={styles.input}
type="url"
placeholder="Image URL ex: https://media.giphy.com/media/FWAcpJsFT9mvrv0e7a/giphy.gif"
onChange={(e) => {
setNewProduct({ ...newProduct, imageUrl: e.target.value });
}}
/>
</div>
<textarea
className={styles.text_area}
placeholder="Description here..."
onChange={(e) => {
setNewProduct({ ...newProduct, description: e.target.value });
}}
/>
<button
className={styles.button}
onClick={() => {
createProduct();
}}
disabled={uploading}
>
Create Product
</button>
</div>
</div>
</div>
</div>
);
};
export default CreateProduct;
✅ コンポーネントの動作確認
CreateProductコンポーネントを実装したので、テストスクリプトを実行してみましょう。
簡単にテスト内容を説明します。__tests__/CreateProduct.test.jsでは、アイテム追加の成功・失敗に応じて期待するアラートが実行されるかをテストしています。
Buyコンポーネントのテスト同様、動作確認を行いたいステータスに対応する戻り値を定義します。
// __tests__/CreateProduct.test.js
const addedProductMock = () => {
return Promise.resolve({
status: 200,
json: () => Promise.resolve({}),
});
};
const errorAddedProductMock = () => {
return Promise.resolve({
status: 500,
json: () => Promise.resolve({ error: "error" }),
});
};
成功ステータスをテストする場合は、下記のようにフォーム要素を取得して、値を入力後にボタンをクリックする動作をシミュレートします。
// __tests__/CreateProduct.test.js
const formFileElement = screen.getByPlaceholderText(/Images/i);
const formNameElement = screen.getByPlaceholderText(/Product Name/i);
const formPriceElement = screen.getByPlaceholderText(/0.01 USDC/i);
const formImageUrlElement = screen.getByPlaceholderText(/Image URL/i);
const formDescriptionElement = screen.getByPlaceholderText(/Description/i);
const btnElement = screen.getByRole("button", {
name: /Create Product/i,
});
/** 実行 */
await userEvent.type(formFileElement, "file");
await userEvent.type(formNameElement, "name");
await userEvent.type(formPriceElement, "price");
await userEvent.type(formImageUrlElement, "imageUrl");
await userEvent.type(formDescriptionElement, "description");
await userEvent.click(btnElement);
確認部分では、fetch関数とalert関数が期待する引数で実行されているかを確認しています。
// __tests__/CreateProduct.test.js
/** 確認 */
expect(fetch).toBeCalledWith("../api/addProduct", {
method: "POST",
headers: {
"Content-Type": "application/json",
},
body: JSON.stringify({
name: "name",
price: "price",
imageUrl: "imageUrl",
description: "description",
}),
});
expect(window.alert).toBeCalledWith("Product added!");
エラーステータスをテストする場合は、fetch関数の戻り値にerrorAddedProductMockを設定して、alert関数が期待する引数で実行されているかを確認しています。
それでは、テストスクリプトを実行してみましょう。package.jsonファイルのjestコマンドを更新します。
// package.json
"scripts": {
// 下記に更新
"test": "jest"
}
jestコマンドを更新したら、ターミナルでyarn testを実行��してみましょう。
yarn test
テストがパスしたら、CreateProductコンポーネントの実装は完了です。
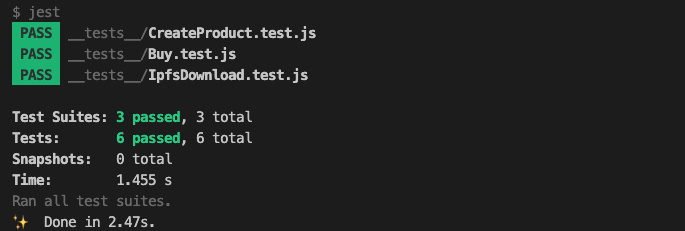
🛒 商品追加ボタンの表示
次に、index.jsを以下のとおり更新して、登録したアドレスとメッセージ送信者のアドレスが一致するのを確認できるようにしましょう(ここでショップのオーナーを確認します)。
// index.js
import { useWallet } from "@solana/wallet-adapter-react";
import dynamic from "next/dynamic";
import { useEffect, useState } from "react";
import CreateProduct from "../components/CreateProduct";
import HeadComponent from "../components/Head";
import Product from "../components/Product";
// 参照: https://github.com/solana-labs/wallet-adapter/issues/648
const WalletMultiButtonDynamic = dynamic(
async () =>
(await import("@solana/wallet-adapter-react-ui")).WalletMultiButton,
{ ssr: false }
);
// 定数を宣言します。
const TWITTER_HANDLE = "あなたのTwitterハンドル";
const TWITTER_LINK = `https://twitter.com/${TWITTER_HANDLE}`;
const App = () => {
const { publicKey } = useWallet();
const isOwner = publicKey
? publicKey.toString() === process.env.NEXT_PUBLIC_OWNER_PUBLIC_KEY
: false;
const [creating, setCreating] = useState(false);
const [products, setProducts] = useState([]);
const renderNotConnectedContainer = () => (
<div>
<img
src="https://media.giphy.com/media/FWAcpJsFT9mvrv0e7a/giphy.gif"
alt="anya"
/>
<div className="button-container">
<WalletMultiButtonDynamic className="cta-button connect-wallet-button" />
</div>
</div>
);
useEffect(() => {
if (publicKey) {
fetch(`/api/fetchProducts`)
.then((response) => response.json())
.then((data) => {
setProducts(data);
console.log("Products", data);
});
}
}, [publicKey]);
const renderItemBuyContainer = () => (
<div className="products-container">
{products.map((product) => (
<Product key={product.id} product={product} />
))}
</div>
);
return (
<div className="App">
<HeadComponent />
<div className="container">
<header className="header-container">
<p className="header"> 😳 UNCHAIN Image Store 😈</p>
<p className="sub-text">
The only Image store that accepts shitcoins
</p>
{isOwner && (
<button
className="create-product-button"
onClick={() => setCreating(!creating)}
>
{creating ? "Close" : "Create Product"}
</button>
)}
</header>
<main>
{creating && <CreateProduct />}
{publicKey ? renderItemBuyContainer() : renderNotConnectedContainer()}
</main>
<div className="footer-container">
<img
alt="Twitter Logo"
className="twitter-logo"
src="twitter-logo.svg"
/>
<a
className="footer-text"
href={TWITTER_LINK}
target="_blank"
rel="noreferrer"
>{`built on @${TWITTER_HANDLE}`}</a>
</div>
</div>
</div>
);
};
export default App;
これで、オーナーと同じウォレットで接続すると、右上にCreate Productボタンが表示されるはずです。
最後に、データベースにAPIエンドポイントを追加しましょう。
pages/apiフォルダにaddProduct.jsファイルを作成して以下のコードを貼り付けてください。
// addProduct.js
import fs from "fs";
import products from "./products.json";
export default function handler(req, res) {
if (req.method === "POST") {
try {
console.log("body is ", req.body);
const { name, price, imageUrl, description, filename, hash } = req.body;
// 前回のプロダクトIDを元に新しいプロダクトIDを作成します。
const maxID = products.reduce(
(max, product) => Math.max(max, product.id),
0
);
products.push({
id: maxID + 1,
name,
price,
imageUrl,
description,
filename,
hash,
});
fs.writeFileSync(
"./pages/api/products.json",
JSON.stringify(products, null, 2)
);
res.status(200).send({ status: "ok" });
} catch (error) {
console.error(error);
res.status(500).json({ error: "error adding product" });
}
} else {
res.status(405).send(`Method ${req.method} not allowed`);
}
}
これでアイテムを追加することができるようになりました!
※値段の欄には数字だけを入れるよう、注意してください。
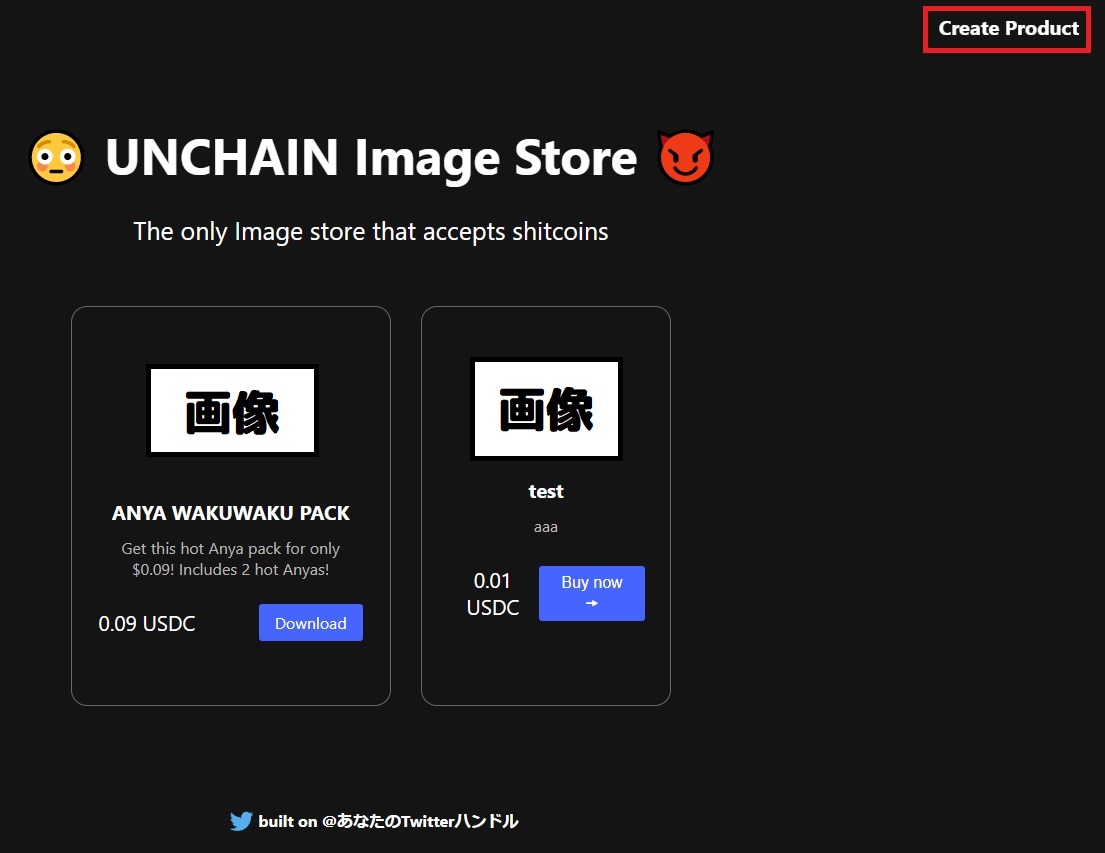
🙋♂️ 質問する
ここまでの作業で何かわからないことがある場合は、Discordの#solanaで質問をしてください。
ヘルプをするときのフローが円滑になるので、エラーレポートには下記の4点を記載してください ✨
1. 質問が関連しているセクション番号とレッスン番号
2. 何をしようとしていたか
3. エラー文をコピー&ペースト
4. エラー画面のスクリーンショット
おめでとうございます!
セクション3は終了です!
ぜひ、新しく追加した商品が表示されている状態のWebアプリケーションの画面をコミュニティに投稿してください!
あなたの成功をコミュニティで祝いましょう 🎉
次のセクションでは、最後の仕上げを行っていきます!